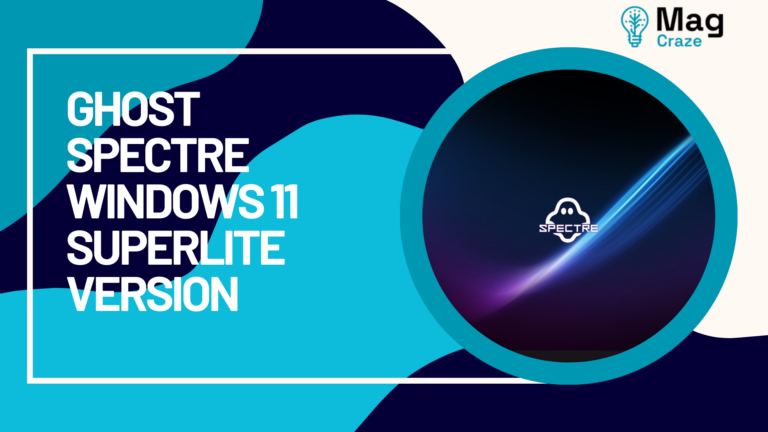How to Boot into Fastboot Mode and Recovery Mode?

Are you having trouble accessing fastboot mode or recovery mode on your Android device? Knowing how to boot into these modes can be extremely useful when troubleshooting issues or performing system updates.
In this article, we will guide you through the steps to boot into fastboot mode and recovery mode on your Android device, so you can take advantage of the functions and tools available in these modes.
Fastboot mode and recovery mode are two different modes that serve distinct purposes. Fastboot mode allows you to modify the firmware of your device, install custom recoveries, and flash custom ROMs. On the other hand, recovery mode provides a range of tools to help you troubleshoot and fix problems with your device, such as wiping cache partitions, performing factory resets, and installing official system updates.
Knowing how to access these modes is essential for any Android user who wants to take control of their device’s capabilities and ensure optimal performance.
So, let’s dive into the steps to boot into fastboot mode and recovery mode on your Android device.
Understand the Purpose of Fastboot Mode and Recovery Mode

Fastboot mode and recovery mode serve distinct purposes when it comes to troubleshooting and optimizing your device’s performance.
In fastboot mode, you can perform various tasks such as unlocking the bootloader, flashing custom ROMs or kernels, and updating the firmware. It’s particularly useful when troubleshooting common issues in fastboot mode, like boot loops or bricked devices. This mode allows you to connect your device to a computer and execute commands directly from the command prompt, giving you more control over your device’s software.
On the other hand, recovery mode is mainly used for performing system-level operations on your Android device. It provides a set of tools to help you recover your device in case of software issues, such as factory resetting your device, clearing cache partitions, or applying system updates. Unlike fastboot mode, recovery mode is accessible directly from your device and doesn’t require a computer connection.
Understanding the differences between fastboot mode and recovery mode for Android devices is crucial for effective troubleshooting and optimization.
To identify the key combination for your device and access these modes, you can refer to your device’s user manual or search online for specific instructions.
Now that you understand the purpose of fastboot mode and recovery mode, let’s move on to the next section and learn how to boot into these modes on your device.
Also read: Is Exitlag Safe and Legit for Gaming?
Identify the Key Combination for Your Device
Easily find the secret key combination on your device that’ll make you feel empowered to take control of your phone’s settings. Here are a few tips to help you identify the key combination for your device:
- Check the manufacturer’s website: Many manufacturers provide specific instructions on how to enter fastboot mode or recovery mode for their devices. Visit their website and look for the support section or user manuals to find the relevant information.
- Search online forums and communities: There are numerous online forums and communities where users discuss their experiences with different devices. Search for your device model and keywords like ‘fastboot mode’ or ‘recovery mode’ to find relevant discussions that may reveal the key combination.
- Experiment with common combinations: Some devices have common key combinations to enter fastboot mode or recovery mode, such as holding down the power button and volume down button simultaneously. Try different combinations like power button + volume up/down or power button + home button until you find the right one.
- Consult the user manual: If you still have the user manual that came with your device, it may contain instructions on how to enter fastboot mode or recovery mode. Look for the section on troubleshooting or advanced settings.
Once you’ve identified the key combination for your device, you can troubleshoot common issues in fastboot mode, unlock the bootloader, and even install custom ROMs using fastboot mode. These features can give you greater control and customization options for your Android device.
Now let’s move on to the next section and learn how to power off your Android device.
Power Off Your Android Device

To shut down your Android device, simply hold down the power button until the screen goes dark and you feel a sense of relief wash over you, like the peaceful stillness after a long day. This is the first step in troubleshooting common issues during booting.
Sometimes, when your device encounters problems during booting, a simple power off and power on can resolve the issue. However, if the problem persists, you might need to perform a factory reset from recovery mode. This can help in cases where your device is stuck in a boot loop or experiencing other persistent issues. We’ll discuss how to perform a factory reset from recovery mode in the next section.
Now that you’ve powered off your Android device, let’s move on to the next step: booting into fastboot mode. This mode allows you to perform various advanced tasks on your device, such as unlocking the bootloader, flashing custom recoveries, or installing system updates manually. To enter fastboot mode, you’ll need to follow a specific key combination, which we’ll discuss in the following section.
Also read: What is IDP Alexa 51? Is it a Virus?
Boot into Fastboot Mode

Once you’ve powered off your Android device, the next step is to access the advanced capabilities of your device by entering the fastboot mode. Fastboot mode allows you to perform various tasks such as flashing ROMs, installing updates, or unlocking the bootloader. To boot into fastboot mode, follow these steps:
- Connect your device to your computer using a USB cable.
- Hold down the Power button and the Volume Down button simultaneously until the device powers on.
- Once the device powers on, release the Power button but continue holding the Volume Down button.
- Your device should now be in fastboot mode, and you can use various commands to troubleshoot common issues or unlock the bootloader.
In fastboot mode, you can troubleshoot common issues such as a device not booting properly or encountering software errors. You can use commands to flash a new ROM or recovery image, which can help resolve these issues. Additionally, fastboot mode is also necessary to unlock the bootloader of your device. Unlocking the bootloader allows you to install custom ROMs, kernels, and recoveries, giving you more control over your device’s software.
Now that you know how to boot into fastboot mode, let’s move on to the next section about booting into recovery mode.
Once you’re familiar with fastboot mode, you can also learn how to boot into recovery mode. Recovery mode is a separate partition on your device that provides additional tools to troubleshoot and perform maintenance tasks. It allows you to perform a factory reset, clear cache and data, or install software updates.
To boot into recovery mode, you can use a combination of buttons specific to your device or use the ‘adb’ command from your computer. Stay tuned to find out more about booting into recovery mode and how it can help you further customize and maintain your Android device.
Boot into Recovery Mode

When you access the advanced capabilities of your Android device, you can explore a separate partition that provides additional tools to troubleshoot and maintain your device. This partition is known as the recovery mode.
In recovery mode, you can troubleshoot common issues that may arise with your device. Whether it’s a software glitch or a malfunctioning app, recovery mode allows you to perform actions like clearing cache, factory resetting your device, or even installing system updates manually. Troubleshooting common issues in recovery mode can help you resolve problems that you might not be able to fix through regular device settings.
Another useful feature of recovery mode is the ability to backup and restore data. In case you encounter a situation where you need to perform a factory reset or if your device becomes unresponsive, having a backup of your data is crucial.
In recovery mode, you can create a backup of your device’s data, including apps, contacts, messages, and more. This way, you can easily restore your data after performing a factory reset or resolving any other issue that requires you to wipe your device.
By utilizing the functions and tools in fastboot and recovery modes, you can effectively troubleshoot and maintain your Android device, ensuring its optimal performance and resolving any issues that may arise along the way.
Utilize the Functions and Tools in Fastboot and Recovery Modes

By harnessing the power of fastboot and recovery modes, you can effectively troubleshoot and maintain your Android device, maximizing its performance and resolving any issues that may arise.
In recovery mode, you have access to advanced troubleshooting options that can help you fix various software-related problems. Whether you need to clear cache partitions, perform a factory reset, or install software updates, recovery mode provides a user-friendly interface to carry out these tasks. This mode also allows you to back up and restore your data, ensuring that you don’t lose any important files during the troubleshooting process.
On the other hand, fastboot mode is primarily used for unlocking and flashing custom ROMs onto your Android device. This mode enables you to modify the bootloader, which is the software responsible for starting up your device. By unlocking the bootloader, you gain the ability to install custom ROMs, which are modified versions of the Android operating system. Custom ROMs offer additional features and customization options that may not be available in the stock version of Android. Flashing a custom ROM can give your device a fresh new look and improved performance, allowing you to tailor your Android experience to your preferences.
Utilizing the functions and tools in fastboot and recovery modes empowers you to take control of your Android device. Whether you need to troubleshoot software issues or personalize your device with custom ROMs, these modes provide the necessary tools and options to accomplish your goals. With a little bit of knowledge and practice, you can become proficient in using fastboot and recovery modes, ensuring that you can make the most out of your Android device.
Also read: What Is CefSharp.BrowserSubprocess.exe? Is It A Virus?
Conclusion
In conclusion, knowing how to boot into Fastboot mode and Recovery mode is essential for any Android device user. These modes provide different functions and tools that can help troubleshoot and repair your device.
By understanding the purpose of each mode and identifying the key combination for your specific device, you can easily power off your device and boot into the desired mode.
Once in Fastboot mode, you can use various tools and functions to flash custom ROMs, unlock the bootloader, or update the firmware. On the other hand, Recovery mode allows you to perform tasks such as wiping cache partitions, factory resetting your device, or installing system updates.
By utilizing these modes effectively, you can solve software issues, optimize performance, and even customize your Android device to your liking.
In conclusion, familiarizing yourself with the process of booting into Fastboot mode and Recovery mode can greatly enhance your Android device experience. Whether you need to troubleshoot, repair, or customize your device, these modes provide the necessary tools and functions to do so.
So, don’t hesitate to explore and utilize Fastboot mode and Recovery mode whenever needed to get the most out of your Android device.