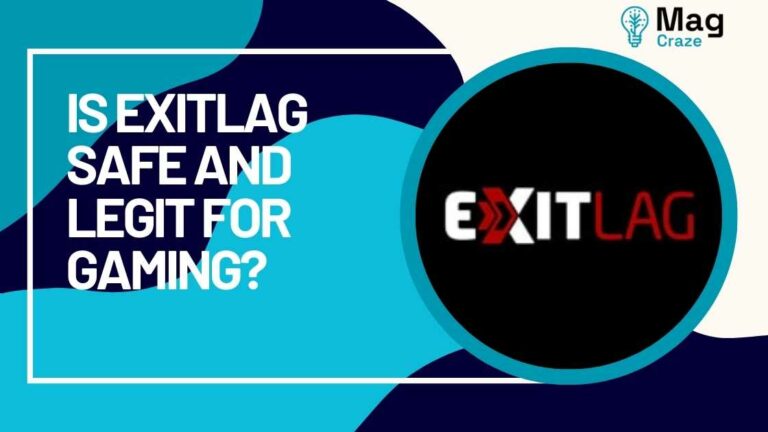Fix: Geforce Game Ready Driver installation Can’t Continue

Are you having trouble installing the Geforce Game Ready Driver on your computer? If you’re encountering an issue where the installation process can’t continue, don’t worry, as there are several steps you can take to fix it. This article will guide you through the necessary troubleshooting steps to ensure a successful installation.
Firstly, it’s important to check your system requirements. Make sure that your computer meets the minimum specifications for the Geforce Game Ready Driver. If your system falls short, you may need to upgrade certain components before proceeding with the installation.
Next, try updating your existing drivers. Outdated or incompatible drivers can sometimes interfere with the installation process. By updating them to the latest versions, you can ensure a smoother installation experience.
Another possible culprit could be your antivirus software. Sometimes, security programs can mistakenly flag the driver installation files as a potential threat, preventing the installation from proceeding. Temporarily disabling your antivirus software during the installation process can help overcome this issue.
If the problem persists, try running the installation as an administrator. This gives the installation process higher privileges and can bypass certain permission restrictions that may be causing the installation to fail. Simply right-click on the installation file and select the ‘Run as administrator’option.
Clearing temporary files on your computer can also help resolve installation issues. These temporary files can sometimes interfere with the installation process, so deleting them and then restarting the installation can provide a fresh start.
If none of these steps work, it might be time to reach out to Nvidia Support for further assistance. They have a team of experts who can guide you through the troubleshooting process and help you resolve the issue. Don’t hesitate to contact them if you’re still unable to install the Geforce Game Ready Driver.
Check System Requirements
To ensure a successful installation, you should double-check if your system meets the necessary requirements for the GeForce Game Ready driver.
Start by checking the hardware compatibility of your system. Make sure that your graphics card is compatible with the driver you’re trying to install. Visit the manufacturer’s website or consult the user manual to confirm if your graphics card meets the minimum requirements.
Additionally, ensure that your computer meets the minimum system requirements in terms of processor speed, RAM, and available storage space. Having the right hardware is essential for a smooth installation process.
In addition to checking hardware compatibility, it’s also important to troubleshoot any conflicts with other software that may hinder the installation process. Some software applications may conflict with the GeForce Game Ready driver and prevent it from installing properly. To resolve this, temporarily disable or uninstall any antivirus or security software that could be interfering. Additionally, close any unnecessary background programs and processes before starting the installation. By troubleshooting conflicts with other software, you can avoid potential issues that may arise during the installation process.
Now that you’ve checked the system requirements and resolved any conflicts with other software, you can proceed to the next step, which is updating existing drivers.
Also read: How to Boot into Fastboot Mode and Recovery Mode?
Update Existing Drivers

First, you need to ensure that your existing drivers are up to date. Updating your drivers is crucial for troubleshooting common installation errors and optimizing graphics performance for gaming. Outdated drivers can often cause conflicts during installation, resulting in the error message you’re experiencing with the GeForce Game Ready Driver.
By updating your existing drivers, you can ensure that your system is fully compatible with the new driver version and avoid any potential conflicts.
To update your drivers, you can visit the manufacturer’s website of your graphics card and navigate to the support or drivers section. Here, you can search for the latest driver version available for your specific graphics card model. Download the driver and follow the installation instructions provided.
Once the update is complete, restart your computer and attempt to install the GeForce Game Ready Driver again. By keeping your drivers up to date, you can ensure a smooth installation process and enhance your gaming experience.
Now that you’ve updated your existing drivers, you can move on to the next step and disable any antivirus software temporarily. This will prevent any potential conflicts during the installation process.
Disable Antivirus Software

Now that you’ve updated your existing drivers, it’s time to temporarily disable any antivirus software you may have running to avoid potential conflicts. Antivirus software is designed to protect your computer from malicious threats, but sometimes it can interfere with the installation process of certain programs, including the GeForce Game Ready Driver. By disabling your antivirus software temporarily, you can troubleshoot common installation errors and ensure a smooth installation process.
Here are five things to keep in mind while disabling your antivirus software:
- Locate the antivirus software icon in your system tray and right-click on it.
- Select the option to temporarily disable the antivirus software.
- If your antivirus software has a scheduling feature, make sure to disable any scheduled scans during the installation process.
- Remember to re-enable your antivirus software once the installation is complete.
- If you’re unsure how to disable your antivirus software, consult the software’s documentation or contact their customer support for assistance.
By temporarily disabling your antivirus software, you can prevent potential conflicts with other software and troubleshoot common installation errors. Once you’ve disabled your antivirus software, you’re ready to move on to the next step: running the installation as an administrator.
Also read: Is Exitlag Safe and Legit for Gaming?
Run Installation as Administrator

Running the installation as an administrator ensures that you have the necessary permissions and privileges to successfully install the GeForce Game Ready Driver. By running the installation as an administrator, you can avoid any potential issues related to insufficient privileges that may prevent the installation from continuing. This step is crucial in increasing performance and resolving any troubleshooting tips that may arise during the installation process.
To run the installation as an administrator, simply right-click on the installation file and select the “Run as administrator”option from the context menu. This will prompt a User Account Control (UAC) dialog where you can confirm the action. Once you have confirmed and granted the necessary permissions, the installation will proceed with the elevated privileges.
To grab your attention and provide a visual representation of the steps, refer to the table below:
| Troubleshooting Tips | Increase Performance |
|---|---|
| Run as administrator | Clear temporary files |
| Restart installation |
By following these steps and running the installation as an administrator, you can ensure a smooth installation process and increase the performance of your GeForce Game Ready Driver. Once you have completed this step, you can proceed to the subsequent section about clearing temporary files and restarting the installation without missing a beat.
Clear Temporary Files and Restart Installation

To improve the installation process and optimize performance, make sure to clear temporary files and then restart the installation.
Troubleshooting common installation errors is an important step in ensuring a successful installation of the GeForce Game Ready driver. Clearing temporary files can help resolve any conflicts or errors that might be hindering the installation process. To do this, simply press the Windows key + R, type “%temp%”(without the quotes), and click OK. This will open the temporary files folder.
Select all the files and folders in the folder and delete them. Once the temporary files are cleared, restart your computer and proceed with the installation.
After successfully installing the GeForce Game Ready driver, it’s recommended to take additional steps to optimize graphics performance. This will ensure that you get the best gaming experience possible.
One of the key steps is to adjust the graphics settings in the NVIDIA Control Panel. You can access this by right-clicking on your desktop and selecting NVIDIA Control Panel. From there, navigate to the Manage 3D Settings section and customize the settings according to your preference.
Additionally, keeping your drivers up to date is crucial for optimal performance. Regularly check for updates on the NVIDIA website or use the GeForce Experience software to automatically download and install the latest drivers.
If you encounter any further issues or need additional assistance, don’t hesitate to contact NVIDIA support. They have a dedicated team of professionals who can help troubleshoot any problems and provide guidance for a successful installation.
Contact Nvidia Support for Further Assistance

If you’re experiencing any more issues or need additional help, don’t hesitate to reach out to Nvidia support for further assistance. They are available to provide troubleshooting guidance and help you resolve any problems you may be encountering with the installation of your GeForce Game Ready driver. Nvidia support can assist you in troubleshooting common driver installation issues and guide you on how to properly uninstall and reinstall Nvidia drivers if necessary.
Here is a helpful table that outlines the steps for troubleshooting common driver installation issues and properly uninstalling and reinstalling Nvidia drivers:
| Step | Troubleshooting Common Driver Installation Issues | How to Properly Uninstall and Reinstall Nvidia Drivers |
|---|---|---|
| 1 | Clear temporary files and restart the installation | Download the latest Nvidia driver from the official website |
| 2 | Disable antivirus software during the installation process | Uninstall the current Nvidia driver from the Control Panel |
| 3 | Run the installation file as an administrator | Use the Display Driver Uninstaller (DDU) tool to completely remove any remnants of the previous driver |
| 4 | Ensure that your system meets the minimum requirements for the driver | Restart your computer |
| 5 | Contact Nvidia support for further assistance if the issue persists | Install the new Nvidia driver and follow the on-screen instructions |
By following these steps and reaching out to Nvidia support if needed, you can ensure a smooth installation process and resolve any issues you may encounter along the way.
Also read: What is IDP Alexa 51? Is it a Virus?
Conclusion
In conclusion, if you’re experiencing issues with the installation of the GeForce Game Ready driver, there are several steps you can take to resolve the problem.
First, make sure that your system meets the necessary requirements for the driver installation.
Next, update any existing drivers on your computer to ensure compatibility.
Additionally, disabling any antivirus software temporarily can help prevent any conflicts during the installation process.
Furthermore, running the installation as an administrator can provide the necessary permissions for a successful installation.
Clearing temporary files and restarting the installation can also help resolve any issues.
If all else fails, contacting Nvidia support for further assistance is recommended.
By following these steps, you should be able to overcome any obstacles and successfully install the GeForce Game Ready driver for optimal gaming performance.